RT 5.0.1 Documentation
Working with rt
Working with RT
Request Tracker (RT) has a number of use cases and features. In this guide, we will go over how to use RT working from the user interface rather than working with RT via email.
Creating a Ticket
There are several ways to create a ticket in RT. From the homepage, "RT at a glance", you have a couple of options. One option is to select the desired queue from the dropdown at the top right of the page, then click on the "New ticket in" button. This will bring you to the Ticket Create page where you can add detailed information on the ticket, like the subject, the message and various custom fields. These available fields are customized by your RT administrator. You can also add attachments to the ticket by either dragging and dropping the file or clicking to select a file from your computer. Another way tickets can be created is by using the "Quick ticket creation" portlet on the "RT at a glance" page. Rather than jumping to an additional page, this portlet allows to add the most prominent information on a ticket without leaving your home page. Note that this portlet may not be available if your RT administrator removed it. With the proper rights, a ticket can also be created by emailing the corresponding email address set by an RT administrator.
Actions
Reply/Comment
Users are able to either comment or reply on a ticket based on their needs. A comment is used to add a note to a ticket that is not sent out to the Ticket Requestor. This is commonly used internally to track progress on a ticket. A reply however, is sent to the Requestor and triggers each correspondence scrip. To distinguish the two on the Ticket Update page, the message box for Comments, is yellow, whereas the message box for Replies, is red. You can Reply/Comment on a ticket by either clicking in the Actions menu on the top right or by selecting Reply/Comment directly on a transaction in the ticket history.
In order to make replying/commenting on a ticket easier, a feature as of 4.6 has been added that allows you to quote any text on the ticket display page into your comment or reply. To utilize this feature, simply highlight the content you would like inserted in your message, then click on Comment/Reply. You may click on Comment/Reply from either the Actions menu or directly on the transaction you'd like.
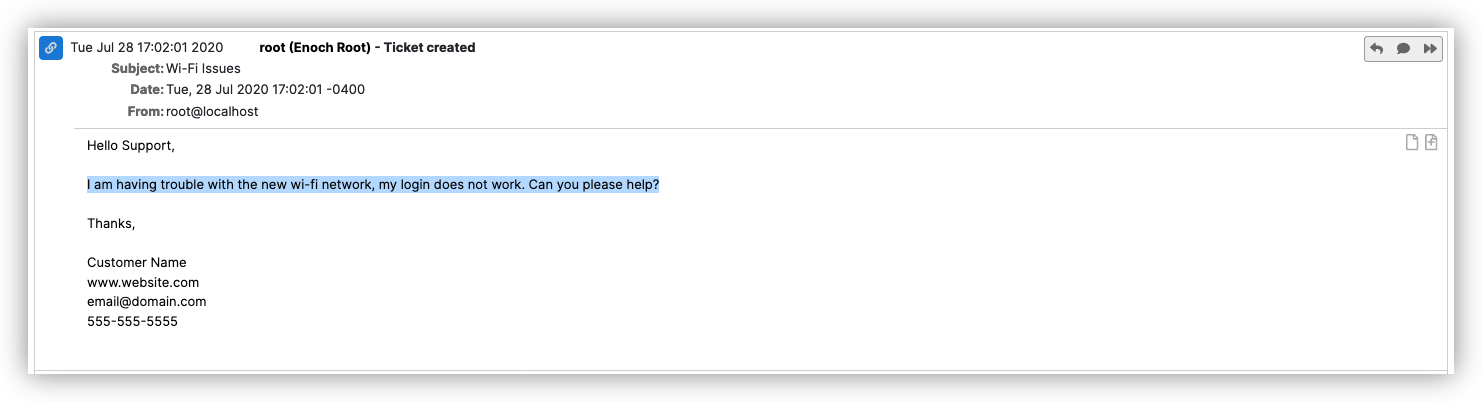
This will then bring you to the ticket update page where you will find your selected text already added to the message box.

This is useful when the transaction you are commenting on or replying to has a lot of extraneous information, such as the user's signature, that is not needed for your message.
← Back to index