RT 4.4.0 Documentation
Dashboards
Dashboards
RT's dashboard feature provides a convenient way to create your own pages focused on the tickets and charts you need. Dashboards are available right from the Home menu, can be set up individually or shared, and can even be sent out via email on a schedule. To show some of the dashboard features, we'll set up a dashboard and notifications to track outstanding invoice tickets.
There are several different rights you can grant to allow users access to the features described here. These rights are described in "Dashboard Rights".
Creating a Personal Dashboard
Saved searches and charts are the building blocks of dashboards, so to set up a new dashboard you first need to create and save a search that displays the ticket data you want. We want to view new and open invoice tickets and, for our example, assume we have an Accounts Receivable queue. On the ticket search page, we create a new search with this query:
Queue = 'Accounts Receivable'
AND (
Status = 'new'
OR Status = 'open' )We also want to modify the sort order of the search to use Due rather than the default id. In the Sorting section, we select Due for the initial sort, then add Created as the second sort value. Finally, we set Rows per page to Unlimited so we don't miss any invoices.
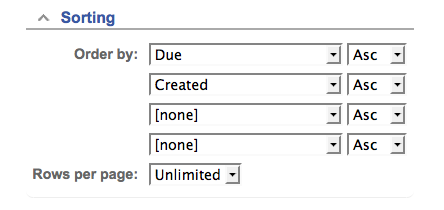
Once you have those set, you can click "Add these terms and Search" or "Update format and Search" to see the results. If it's still not quite right, you can click "Edit Search" in the submenu and continue to refine things.
When you're finished tweaking the search, return to Query Builder page again so you can save it. Under the "Saved Searches" box, type "Outstanding Invoices" in the Description box. For now, leave Privacy set to "My saved searches" and click Save. You now have a saved search you can use for your dashboard.
To create the dashboard, select Home > New Dashboard. Type "Outstanding Invoices" for the name and leave the privacy set to "My Dashboards". Click Create and the new dashboard is created.
Now we want to populate the new dashboard with the saved search we created. Click Content in the submenu to go to the content selection page. Dashboards allow you to put content in the main body or the sidebar, much like the default RT homepage, so you'll see a Body section and a Sidebar section to set the content. Find your saved "Outstanding Invoices" search, select it, and click the arrow to move it to the righthand box and add it to the dashboard.
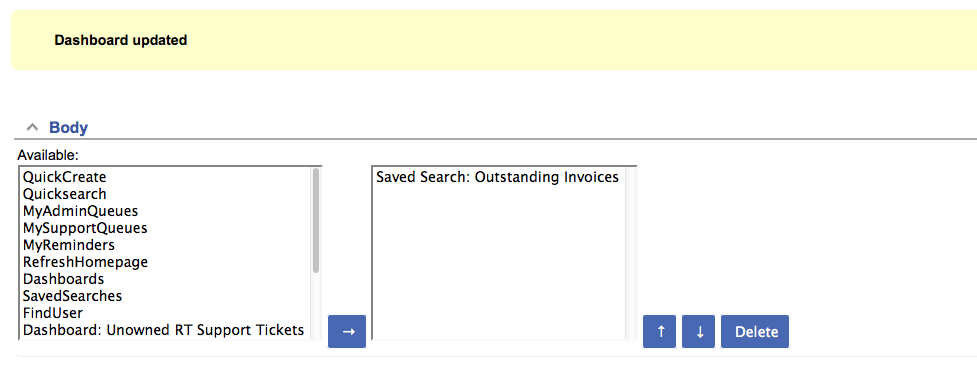
Click Show in the submenu and you'll see your new dashboard. Click Home to return to the "RT at a glance" page and you'll see your new dashboard is in the Dashboards portlet on the right side of the page.
On dashboard pages, you can click on the title of any section and go to the search results page for the saved search. This makes it easy to find the saved search and update it, or modify it ad-hoc for a one-off search based on the saved dashboard search.
In this example we're only adding one search, but you can add multiple searches to each individual dashboard to track different types of interrelated information and see it at a glance. For instance, two queries, "outstanding invoices" and "overdue invoices," could form a dashboard called "all outstanding invoices." Software engineers using RT might combine three queries, "bug fixes," "feature requests," and "documentation," into a dashboard called "our new release."
Charts in Dashboards
You can also display saved charts in dashboards, creating a powerful visual of ticket data in a convenient page. To add a chart, start with a search, refine your query, then click Chart in the submenu in the Query Builder or Search Results page. Configure your chart as described in charts, select a Privacy setting, name it "Outstanding Invoices", and click Save.
Return to the dashboard, click Content, and you'll see a new "Chart: Outstanding Invoices" option in the Available column. Select it and click the arrow to add it to the dashboard. Now when you load the dashboard, the chart will be rendered right below the saved search.
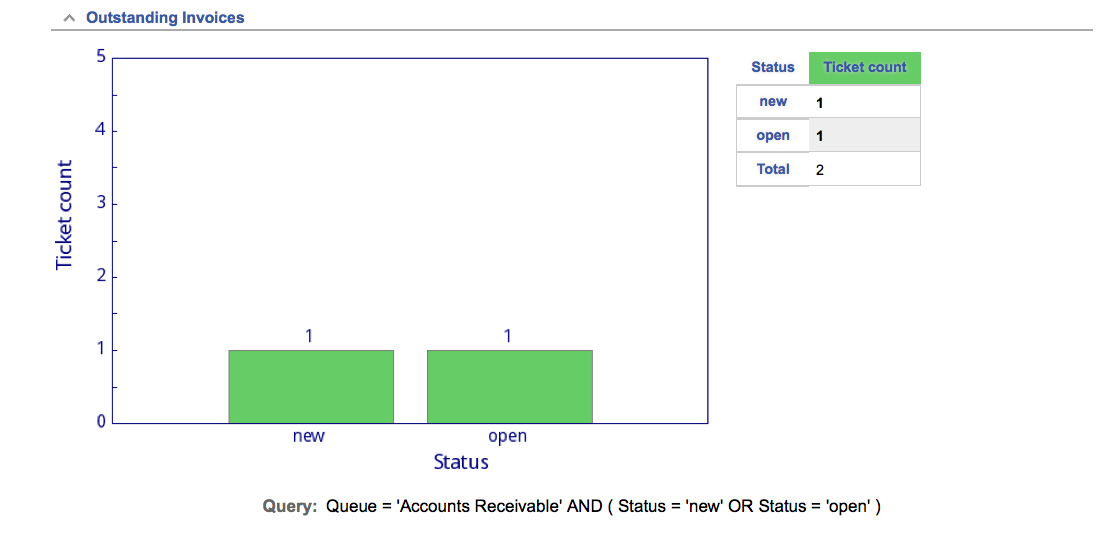
Dashboard Menu Entries
In addition to having dashboards available on the "RT at a glance" page, you can also add them to the Home menu. To modify the Home menu, select Home > "Update This Menu" or "Logged in as" > Settings > "Dashboards in menu". You'll see the Customize dashboard page which is similar to the Dashboard Content page.
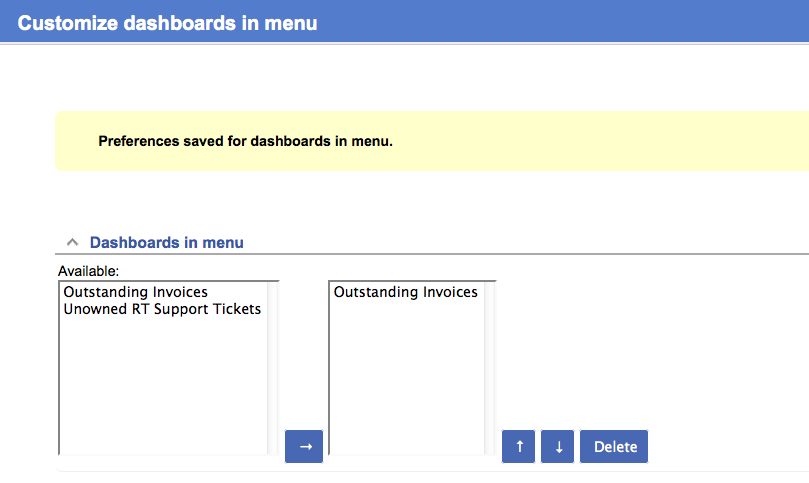
Select the dashboard you want, click the arrow to move it to the righthand column, then check your Home menu. You'll see your dashboard is now available from the menu.
As an RT administrator, you can populate the dashboard menu for other users on the system. Find a user using Search > Users or Admin > Users > Select, then click on the user to open the modify user page. In the submenu, you'll see a "Dashboards in menu" option, and it works the same as the personal setting.
Group Dashboards
You're enjoying your new dashboard but it's time for some vacation and it would be nice for someone else in the accounting department to be able to use your dashboard while you're gone. RT makes this easy with group-level dashboards.
As we've seen, the dashboard is based on a saved search, so you first need to make that available. Go to the ticket search page (Query Builder), find your saved search in the "Load saved search" dropdown, and click Load. If you are in a group, like the Accounting group, there will be an option in the Privacy dropdown called "Accounting's saved searches". Select that option and click Update to make the search available to the Accounting group.
To update your dashboard, select it from the menu to view it, then click Basics in the submenu. Like on Query Builder page, you'll see your group listed in the Privacy dropdown. Assuming your group is Accounting, select "Accounting's Dashboards" and click Save Changes.
Click on Content and you'll see a message that a query has been deleted and removed from the dashboard. This is because RT has detected that you have moved the saved search from personal to group privacy. Select "Outstanding Invoices" from the Available column and click the arrow to add the group-based search to the dashboard.
All members of the Accounting group should now have access to your dashboard. They can now add it to their Home menu if they want. If other members can't see it, make sure you have granted sufficent rights to the group (see "Dashboard Rights").
System-wide Dashboards
You can also set up dashboards for all users on your RT system. Follow the steps above for group dashboards, but for Privacy, select "RT System" for the saved search and dashboard.
If you want to make sure everyone has the dashboard in their Home menu, you can set this globally as well if you are the RT administrator. The Admin > Global > "Dashboards in menu" opens a page similar to the personal dashboard menu page, but it puts the selected dashboards into everyone's dashboard menu.
Dashboard Subscriptions
RT's dashboard subscription feature allows you to email dashboards based on a schedule you set. These scheduled dashboards can be particularly useful for time-based reports that you want to see on a regular basis.
To set up a subscription, go to the dashboard you'd like to have emailed and click on Subscription in the submenu. This will take you to the subscription page.
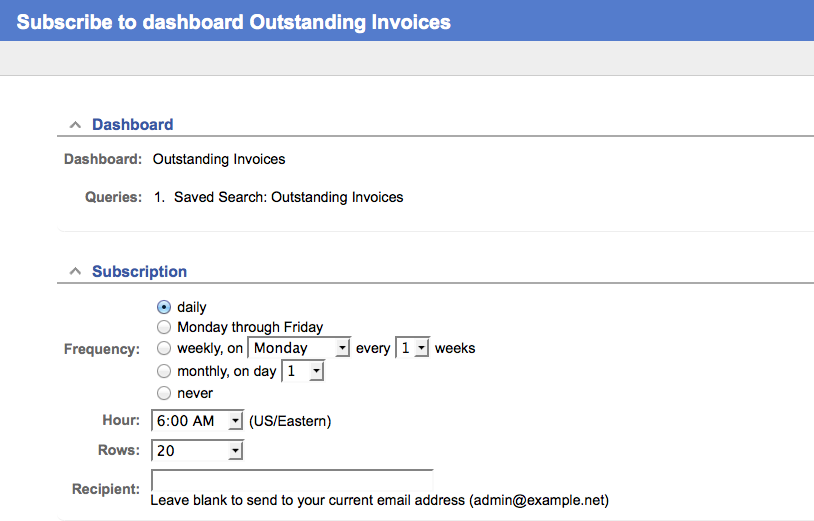
Select the frequency and timing you want and enter the email address the dashboard should go to. You can leave it blank to send mail to your RT email address. Click Subscribe and that's it, you'll start getting dashboards via email.
This feature requires the rt-email-dashboards script to be scheduled in cron as described in RT's README file.
Dashboard Rights
There are several rights you can selectively grant to allow users access to dashboard features. As with any RT rights, you can grant these to individual users (usually difficult to maintain over time), to system roles like Privileged, or to groups you define.
Since dashboards rely on saved searches, you need to grant "Allow loading of saved searches" (LoadSavedSearch) for users to see the searches. You may want to also grant "Allow creation of saved searches" (CreateSavedSearch) to allow users to create their own and "View saved searches" (ShowSavedSearches)
For dashboards themselves, there are See, Create, Modify, and Delete rights for each of personal, group, and system dashboards. This allows you to select the right combination of rights for users and groups on your system. For subscriptions, there is a "Subscribe to dashboards" (SubscribeDashboard) right.
← Back to index